Vivez-vous la frustration d'un assistant de mise à jour Windows 10 bloqué à 99% ? Si oui, vous n'êtes pas seul. Les mises à jour Windows sont essentielles pour la sécurité et les performances, mais parfois, elles se retrouvent prises dans une boucle apparemment sans fin juste avant de terminer.
Dans ce guide, nous explorerons neuf façons efficaces de résoudre le problème de l' Assistant de mise à jour de Windows 10 bloqué à 99 % et de garantir que votre mise à jour est terminée avec succès.
- Correctif 1. Exécutez l'installation à partir du dossier multimédia
- Correctif 2. Arrêtez et redémarrez le service Windows Update
- Correctif 3. Supprimer le cache de mise à jour en mode sans échec
- Correctif 4. Déconnectez les périphériques avant la mise à jour
- Correctif 5. Exécutez l'utilitaire de résolution des problèmes de Windows Update
- Correctif 6. Désactiver temporairement la connexion Internet
- Correctif 7. Désactivez tout logiciel antivirus tiers
- Correctif 8. Effectuer une restauration du système
- Correctif 9. Utilisez l'outil de création de support Windows 10
L'Assistant de mise à jour Windows 10 est un outil de mise à jour Windows qui peut vous aider à mettre à jour directement votre Windows vers la dernière version. Cependant, cet assistant de mise à jour peut rencontrer plusieurs problèmes. Par exemple, imaginez que vous laissez votre ordinateur portable terminer la mise à jour pendant la nuit à l'aide de l'application Windows 10 Update Assistant. Avant de dormir, la progression de votre mise à jour est d'environ 97 %.
Cependant, lorsque vous revenez le matin, vous êtes accueilli par un spectacle indésirable : l'application de mise à jour semble bloquée à 99 % pendant 8 heures apparemment interminables.
Dans cette situation, la frustration et l'inquiétude peuvent s'installer. Mais vous n'avez pas à vous inquiéter puisque nous vous proposons neuf solutions efficaces pour résoudre ce problème difficile sur votre ordinateur.
L'assistant de mise à jour de Windows 10 est bloqué à 99 %, pourquoi
Lorsque l'Assistant de mise à jour de Windows 10 reste bloqué à 99 %, cela peut être associé à plusieurs facteurs. Voici quelques causes possibles de ce problème :
❌Problèmes de réseau : des connexions Internet lentes ou instables peuvent entraîner le blocage de l'assistant de mise à jour à 99 %, car il a du mal à télécharger les derniers composants de la mise à jour. Les interruptions du réseau pendant le processus de mise à jour peuvent également entraîner ce problème.
⚠️Fichiers système corrompus : une corruption ou des erreurs de fichiers système existants peuvent interférer avec le processus de mise à jour. L'Assistant de mise à jour peut rencontrer des difficultés pour remplacer ou modifier ces fichiers, ce qui entraîne leur blocage à 99 %.
💾Espace disque insuffisant : si votre ordinateur ne dispose pas de suffisamment d'espace libre pour accueillir la mise à jour, il peut stagner à 99 % lors de l'installation. Windows a besoin d'espace pour extraire et stocker les fichiers temporaires pendant la mise à jour. La suppression définitive de fichiers sur Windows 11 peut libérer de l'espace de stockage.
❎Périphériques externes : parfois, des périphériques tels que des imprimantes, des disques durs externes ou des périphériques USB peuvent interférer avec la mise à jour. Débrancher les périphériques inutiles peut aider à résoudre le problème.
Parfois, vous pouvez recevoir le message d'erreur indiquant : « Des problèmes sont survenus lors de l'installation des mises à jour, mais nous réessayerons plus tard. Si vous continuez à voir ce message et souhaitez effectuer une recherche sur le Web ou contacter l'assistance pour obtenir des informations, cela peut aider : (0x80080005 )". Lisez cet article pour résoudre l'erreur 0x80080005.
5 meilleures façons de corriger l'erreur de mise à jour Windows 0x80080005
Cet article présente les 5 meilleures façons de corriger l'erreur de mise à jour Windows 0x80080005. Lire la suite >>
Préparation avant de mettre à jour votre PC Windows
Avant de démarrer une mise à jour Windows, il est crucial de protéger vos données. N'oubliez pas que la mise à jour de votre système d'exploitation peut parfois entraîner une perte de données et que personne ne veut avoir le mal de tête lié à la perte de fichiers importants.
Nous vous recommandons de créer une sauvegarde de vos données essentielles pour garantir votre tranquillité d'esprit pendant le processus de mise à jour. Si jamais vous oubliez de sauvegarder vos fichiers cruciaux et que vous vous retrouvez dans une situation de perte de données, il existe une solution.
Que vous ayez perdu des données suite à une suppression accidentelle, une corruption du système de fichiers, des pannes matérielles, des attaques de virus ou de logiciels malveillants ou des sauvegardes incomplètes, un logiciel de récupération de données professionnel comme EaseUS Data Recovery Wizard Pro vous aidera à récupérer des fichiers supprimés définitivement .
Ce logiciel de récupération de données puissant et fiable est conçu pour récupérer des fichiers perdus ou supprimés. Qu'il s'agisse de documents de travail importants, de photos précieuses ou de fichiers système vitaux, ce logiciel peut vous aider à récupérer rapidement vos données. De plus, il peut récupérer des documents Word non enregistrés sous Windows .
Comment réparer l'assistant de mise à jour de Windows 10 est bloqué à 99 % [9 méthodes]
Si votre assistant de mise à jour Windows 10 est bloqué à 99 %, ne vous inquiétez pas. Voici plusieurs correctifs pour vous aider à résoudre ce problème :
Correctif 1. Exécutez l'installation à partir du dossier multimédia
Microsoft fournit une directive officielle pour résoudre le problème frustrant de l'assistant de mise à niveau de Windows 10 bloqué à 99 % lors de l'installation. La solution implique une série d’étapes pour atténuer ce problème :
Étape 1. Tout d’abord, lancez « Explorateur de fichiers ».
Étape 2. Saisissez C:$GetCurrent dans la barre d'adresse et appuyez sur "Entrée".
Étape 3. Localisez le dossier « Media » et assurez-vous qu'il est visible. Sinon, accédez à « Afficher » et assurez-vous de cocher la case « Afficher les fichiers, dossiers ou pilotes cachés ».

Étape 4. Redémarrez maintenant votre PC Windows 10 .
Étape 5. Ensuite, rouvrez « Explorateur de fichiers », tapez C:$GetCurrent dans la barre d'adresse et appuyez sur « Entrée ».
Étape 6. Maintenant, copiez le dossier « Media » de votre bureau vers C:$GetCurrent .
Étape 7. Dans le dossier « Médias », double-cliquez sur « Configuration ».
Étape 8. Suivez les instructions à l'écran pour lancer le processus de mise à niveau. Lorsque vous y êtes invité sur l'écran « Obtenir des mises à jour importantes », choisissez « Pas maintenant », puis sélectionnez « Suivant ».
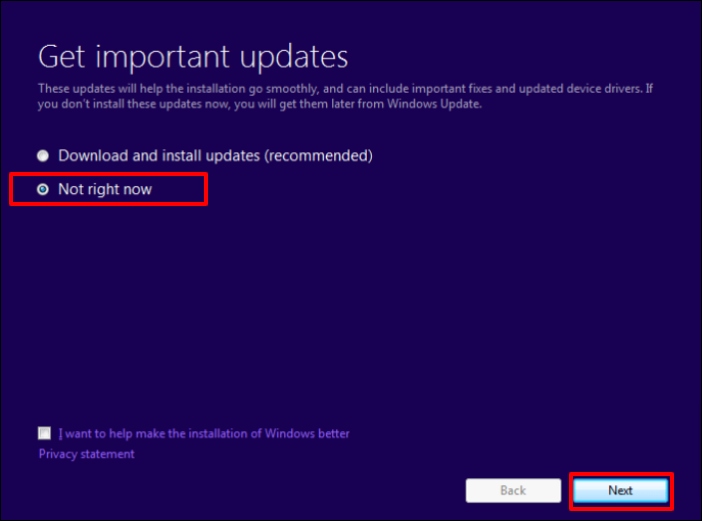
Étape 9. Après avoir terminé ce processus, il est essentiel d'installer toutes les mises à jour disponibles. Cliquez sur le bouton « Démarrer », accédez à « Paramètres », puis « Mise à jour et sécurité » et enfin « Windows Update ». Ici, choisissez « Vérifier les mises à jour » pour vous assurer que votre système est à jour.

Correctif 2. Arrêtez et redémarrez le service Windows Update
Une autre mesure de dépannage efficace consiste à redémarrer le service Windows Update.
Cette action contient tous les processus liés à la mise à jour, fournissant une solution à cette erreur. Voici comment procéder :
Étape 1. Accédez à l'application « Services » en tapant services dans la barre « Recherche » de Windows.

Étape 2. Faites défiler la liste jusqu'à ce que vous trouviez le service « Windows Update ».

Étape 3. Faites un clic droit dessus et sélectionnez « Arrêter ». Maintenant, répétez ce processus, mais cette fois, choisissez « Démarrer ».

Correctif 3. Supprimer le cache de mise à jour en mode sans échec
Une autre méthode efficace pour résoudre un problème de mise à niveau bloqué consiste à vider manuellement votre cache de mise à jour. Voici les étapes pour réaliser cette procédure :
Étape 1. Démarrez en mode sans échec en maintenant la touche « Shift » et en sélectionnant « Alimentation ».
Étape 2. À partir de là, passez à « Dépannage », puis à « Options avancées ». Ensuite, allez dans « Paramètres de démarrage de Windows » et choisissez « Redémarrer ».
Étape 3. Sélectionnez « Mode sans échec ».
Étape 4. Ensuite, vous souhaiterez arrêter le service Windows Update à l'aide de l'invite de commande. Accédez-y en appuyant simultanément sur les touches "Windows + X". Choisissez « Invite de commandes » et entrez les commandes suivantes :
arrêt net wuauserv
bits d'arrêt net

Étape 5. Pour vider le dossier « Software Distribution », accédez à « C:\Windows\SoftwareDistribution » via « File Explorer » et déplacez son contenu vers un dossier vide.

Étape 6. Redémarrez votre « service Windows Update » avec les commandes suivantes :
démarrage net wuauserv
bits de démarrage net
Étape 7. Redémarrez votre PC et relancez le processus de mise à jour.
Correctif 4. Déconnectez les périphériques avant la mise à jour
Étant donné que Windows Update implique des pilotes dans son domaine, ils peuvent être une cause potentielle du problème. Lorsque trop de périphériques obsolètes sont connectés, cela peut perturber le processus de mise à niveau.
Comme première étape de dépannage, il est conseillé de déconnecter tous les périphériques de vos ports USB. Cela inclut également tous les périphériques supplémentaires tels que les lecteurs de carte SD USB-C. Bien entendu, votre souris et votre clavier peuvent rester connectés.
Une fois la procédure terminée avec succès, vous pourrez reconnecter progressivement vos appareils, en traitant ultérieurement des pilotes. Ce serait également le moment approprié pour mettre à jour vos pilotes car il s’agit d’une mesure essentielle pour garantir le bon fonctionnement de votre PC.
Si le problème de blocage de l'Assistant de mise à jour de Windows 10 à 99 % persiste, cela vaut la peine de tenter à nouveau la mise à jour, cette fois sans aucun périphérique connecté.
Partagez cet article sur les réseaux sociaux s'il est informatif et aidez les autres à apprendre comment résoudre le problème de l'Assistant de mise à jour de Windows 10 bloqué à 99 %.
Correctif 5. Exécutez l'utilitaire de résolution des problèmes de Windows Update
Windows fournit divers outils de dépannage intégrés conçus pour résoudre les problèmes sur votre appareil.
Parmi ceux-ci, l'utilitaire de résolution des problèmes Windows Update est un outil précieux pour résoudre les problèmes pouvant survenir lors de la mise à jour de votre système.
Voici comment utiliser l'utilitaire de résolution des problèmes Windows Update sur Windows 10 :
Étape 1. Appuyez sur « Windows + I » pour lancer l'application « Paramètres ».
Étape 2. Dans le menu de gauche, localisez et cliquez sur « Dépannage ».

Étape 3. Cliquez sur le lien « Dépanneurs supplémentaires » dans le panneau de droite pour accéder à des dépanneurs supplémentaires.
Étape 4. Une nouvelle page vous sera présentée. Sous « Être opérationnel », sélectionnez « Windows Update ».

Étape 5. Ensuite, continuez et cliquez sur le bouton « Exécuter l'utilitaire de résolution des problèmes ». Cela activera l'outil, lui permettant d'identifier et de résoudre tout problème lié à la mise à jour sur votre appareil.

Correctif 6. Désactiver temporairement la connexion Internet
Plusieurs utilisateurs ont signalé avoir résolu ce problème en coupant temporairement leur connexion Internet. Si les solutions mentionnées précédemment s'avèrent inefficaces, vous pouvez tenter cette approche.
Vous pouvez déconnecter le câble Ethernet, désactiver votre connexion Wi-Fi et surveiller attentivement le processus de mise à jour pour détecter toute modification.
Si la cause principale réside dans la connexion Internet, sa désactivation devrait entraîner des changements notables au cours du processus de mise à jour.
Correctif 7. Désactivez tout logiciel antivirus tiers
Malgré l'efficacité de Windows Defender en tant qu'outil de sécurité, la plupart des utilisateurs préfèrent utiliser un logiciel antivirus tiers pour diverses raisons valables.
Cependant, il convient de noter que certaines solutions anti-malware tierces peuvent occasionnellement perturber le système. Dans certains cas, ils peuvent même empêcher le processus de mise à niveau.
Vous n'êtes pas obligé d'arrêter d'utiliser un logiciel antivirus tiers au profit de Windows Defender. Cependant, une approche possible consiste à désactiver temporairement la protection en temps réel jusqu'à ce que l'installation de la mise à niveau soit terminée ou à la désinstaller complètement.
Correctif 8. Effectuer une restauration du système
Pour activer la restauration du système sur votre système Windows 10, procédez comme suit :
Étape 1. Lancez « Démarrer ».
Étape 2. Dans la barre de recherche, saisissez Créer un point de restauration et choisissez le premier résultat pour ouvrir la page « Propriétés système ».

Étape 3. Dans la section « Paramètres de protection », désignez votre lecteur « Système » principal.
Étape 4. Cliquez sur le bouton « Configurer ».

Étape 5. Après cela, accédez au choix « Activer la protection du système ».

Étape 6. N'oubliez pas que Windows 10 peut gérer automatiquement l'espace de stockage. Cependant, vous pouvez affiner cela dans la section « Utilisation de l'espace disque » à l'aide d'un curseur pour spécifier le stockage alloué à la récupération.
De plus, il existe un bouton "Supprimer" pour supprimer tous les points de restauration du système , ce qui peut être pratique pour libérer de l'espace ou repartir à zéro avec la fonction de récupération.
Étape 7. Cliquez sur « Appliquer ». Enfin, cliquez sur "OK".
Après avoir terminé ces étapes, votre système générera automatiquement des points de restauration chaque fois que de nouvelles mises à jour ou des modifications spécifiques du système seront apportées.
Notez que la restauration du système ne s'active pas par défaut pour tous les lecteurs. Si votre ordinateur est connecté à plusieurs lecteurs, vous devez activer manuellement la protection pour chacun.
Correctif 9. Utilisez l'outil de création de support Windows 10
Une autre méthode pour mettre à niveau votre ordinateur consiste à utiliser l'outil officiel de création de médias de Microsoft. Cet outil a pour but de télécharger le système d'exploitation et de faciliter son installation sur votre système.
Pour appliquer cette approche, vous devez commencer par télécharger l'outil de création de média et procéder à l'installation sur votre PC. Après avoir lancé l'outil, sélectionnez l'option « Mettre à niveau ce PC maintenant », qui s'occupera du reste pour vous.

Il est important de noter que cette méthode peut prendre un certain temps pour terminer la mise à niveau, il est donc conseillé d'être patient.
Conclusion
Lorsqu'il s'agit de problèmes de mise à jour Windows, il est important d'explorer diverses solutions. La bonne nouvelle est que nous avons décrit dans cet article quelques méthodes de dépannage pour assurer le bon fonctionnement de votre système Windows.
Cependant, il est important de garder à l’esprit qu’une perte de données peut survenir. Nous vous recommandons d'utiliser un logiciel de récupération de données professionnel et fiable comme EaseUS Data Recovery Wizard Pro.
Cet outil peut vous aider à récupérer les données essentielles qui pourraient être perdues lors des mises à jour Windows ou d'autres procédures de dépannage.
L'assistant de mise à niveau de Windows 10 est bloqué à 99 % des FAQ
Lisez les questions suivantes pour en savoir plus sur la façon de corriger l'erreur de l'assistant de mise à niveau de Windows 10 bloquée à 99 % :
1. Comment réparer la mise à jour de Windows 10 bloquée à 99 ?
Pour résoudre la mise à jour de Windows 10 bloquée à 99, voici ce qu'il faut faire :
- Exécuter l'installation à partir du dossier Media
- Arrêtez et redémarrez le service de mise à jour Windows
- Supprimer le cache de mise à jour en mode sans échec
- Déconnectez les périphériques avant la mise à jour
- Exécutez l'utilitaire de résolution des problèmes de mise à jour Windows
- Éteignez temporairement la connexion Internet
- Désactivez tout logiciel antivirus tiers
- Effectuer une restauration du système
- Utilisez l'outil de création multimédia Windows 10
2. Comment réparer Windows 11 bloqué lors de la mise à jour ?
Il existe différentes manières de réparer Windows 11 bloqué lors de la mise à jour. Ceux-ci inclus:
- Attendez la fin de la mise à jour
- Vérifier la connectivité réseau
- Déconnectez les appareils externes inutiles
- Utiliser l'utilitaire de résolution des problèmes de Windows Update
- Exécuter une vérification des fichiers système
3. Comment supprimer complètement l'Assistant de mise à jour de Windows 10 ?
Voici comment procéder :
Étape 1. Ouvrez la boîte de dialogue Exécuter en appuyant sur les touches « Windows + R ».
Étape 2. Ensuite, tapez appwiz.cpl dans la boîte de dialogue et cliquez sur « OK » pour lancer la fenêtre Programmes et fonctionnalités.
Étape 3. Cliquez avec le bouton droit sur l'assistant de mise à jour de Windows 10, puis sélectionnez « Désinstaller » pour le supprimer complètement.

